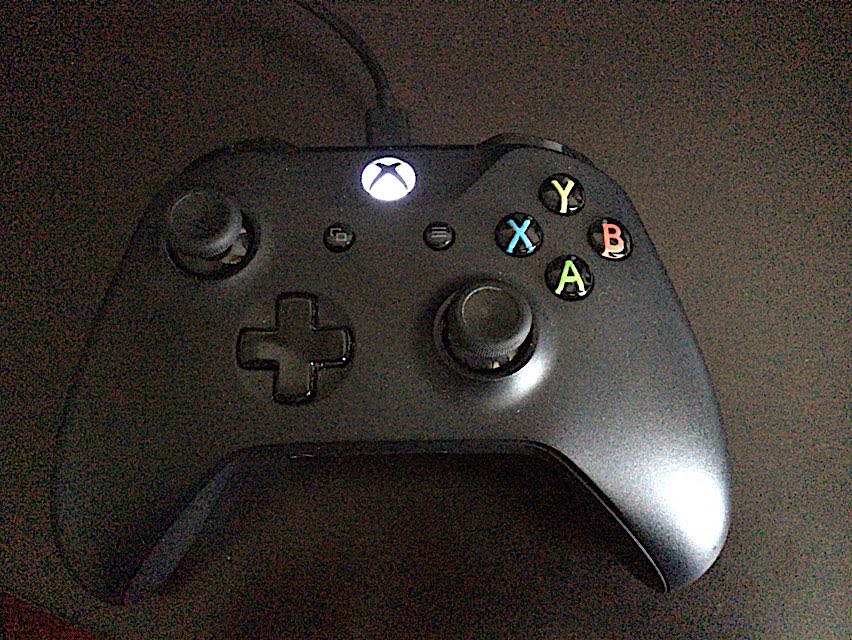Warning: Undefined array key 9 in /home/c1581036/public_html/dqxx.xyz/wp-content/themes/jin-child/functions.php on line 65
筆者はパソコン版ドラクエ10をプレイしていまして、コントローラはかれこれ2年程マイクロソフトの「Xbox One ワイヤレス コントローラー(6CL-00003)」を使っています。
もともとプレステタイプのコントローラを使っていたので、最初の頃は癖を感じていましたが2年も使っていると癖を感じなくなります。要は慣れなんでしょうね。
今となっては本コントローラはメインコントローラとしてお世話になっております。
そんなXboxOneコントローラをパソコン版ドラクエ10で2年程使ってみた感想を書いてみたいと思います。
まだまだ現役で使えますよ。
↓本記事紹介するXbox One ワイヤレス コントローラーです。
XboxOneコントローラー(6CL-00003)はBluetooth対応で無線で使える
本記事で紹介するXboxOneコントローラ(6CL-00003)は、Bluetooth対応になっているので無線で使うことができます。
ただし無線で使うにはOSがWindows10であることが条件になります。
もちろん有線でパソコンに繋ぐこともできます(別途Micro USBケーブルが必要)
無線か有線かというと無線の方が良いと思うかもしれまんが、一概にそうとは言えません。
無線で使えるにも関わらず筆者は有線で使い続けています。
ここでは、XboxOneコントローラ(6CL-00003)を無線で使うメリットとデメリットを説明します。
XboxOneコントローラー(6CL-00003)を無線で使うメリット
コントローラーを無線にするメリットは何と言っても「配線が無くなりすっきりする」ということですよね。
- 配線が無くなりすっきりする
もともと購入の目的として「無線にしたい」というのがあったので、最初は無線で使っていました。
パソコン周りにはヘッドホンとコントローラのケーブルが入り乱れており、プレイ中に体勢を変えると腕でケーブルを引っ掛けてしまうストレスがありましたが、コントローラを無線にする事で快適になりました。
うちのパソコンは自作のデスクトップパソコンでBluetoothが搭載されていなかったので、USBのBluetoothアダプターも合わせて購入しました。
↓Windows10対応のUSB Bluetoothアダプター。XboxOneコントローラも問題なく使えています。
XboxOneコントローラー(6CL-00003)を無線で使うデメリット
続いてXboxOneコントローラを無線で使うデメリットですが、全ては電池が必要になるところにあります。
無線で使うため電池を使うことにより発生するデメリットは2つあります。
- 電池の入替えが面倒くさい
- 電池を入れるから重い
1つ目は電池の入替えが面倒くさいということ。このXboxOneコントローラーを無線で使うには単3電池が2本必要です。
電池が必要ということはプレイ中に電池が切れて急に操作できなくなる不安に駆られるし、電池の入れ替えの手間や電池のストックが必要になります。
電池が必要だと、ただただ面倒くさいのです・・。
電池のストックについては充電式の電池を用意しておけば、その都度買う必要はないので楽で良いと思います。
パナソニック エネループ 充電器セット 単3形充電池 4本付き スタンダードモデル K-KJ53MCC40「電池入れればいいだけでしょ?」と思うかもしれませんが、筆者が実際に使ってみた感じだと1週間に1回くらいは電池切れを起こしていました・・。
さすがに1週間に1回の電池交換はかなり面倒くさいです。
ここは無線で使う大きなデメリットだと筆者は考えます。
2つ目のデメリットは、電池を入れているせいで重いということです。
コントローラが重いと地味に手が疲れてきますね。
この問題については、適度な休憩を挟みながらプレイをするという運用でカバーすることはできます。
XboxOneコントローラー(6CL-00003)を無線で使う手順
設定という設定は特にありませんが、挿すだけで良いというものではないので一応使い方を書いておきます。
うちのパソコンは、Windows10 Home 64bit版ですので、この条件で書いていきますね。
何をするかというと、XboxOneコントローラーをパソコンとBluetoothで接続します。
知ってる人は読み飛ばしてもらっても良いと思います。
以下手順。
1. アダプタ(LBT-UAN05C2/N)をPCのUSBポートに挿す。
2. スタート→設定を開く。
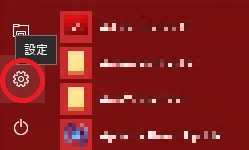
3. デバイスを選択
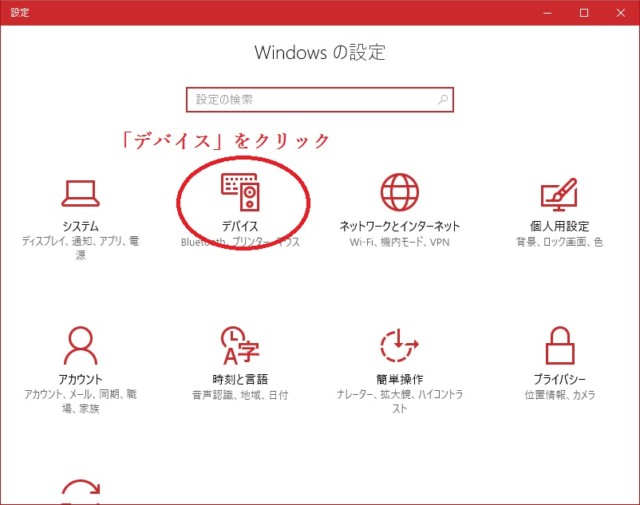
4. Bluetoothを選択し、オンにする。
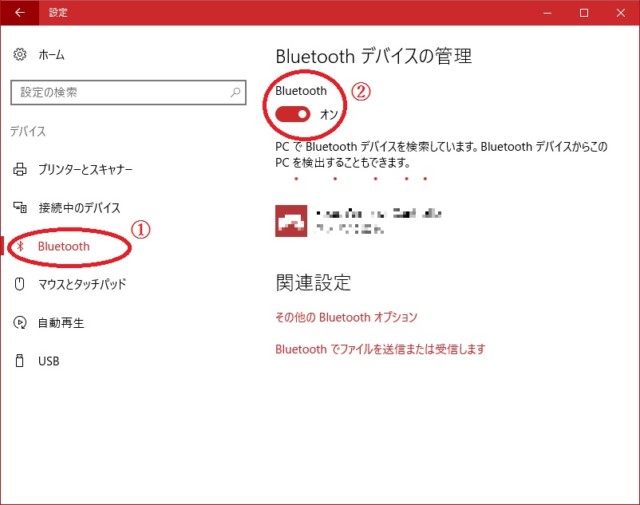
5. コントローラの電源ボタン(xboxのマーク)を押して電源をONにする。
(電源ボタンがゆっくり点滅する)
6. コントローラの接続ボタンを3秒程押す。(電源ボタンが高速点滅する)
7. デバイス画面に「Xbox Wireless Controller」が表示されるので「ペアリング」をクリック。
8. 電源ボタンが点灯に変わり、以下の以下の表示になれば接続完了。
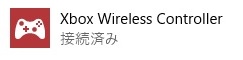
XboxOneワイヤレスコントローラー(6CL-00003)を実際に使ってみた感想
筆者が感じている使用感を紹介します。
- デザインが格好良い
- 肌触りが良く握りやすい
- モンハン持ちのような癖のある持ち方をする必要がない
使用感と言っていいのかわかりませんが、デザインがすごく好きです(でも結構大事だと思います)
高級感があり、Xboxのマークの部分は電源ボタンでONすると白く光ります。とにかく格好いい!

表面は少しざらついた質になっていまして、グリップが良いとでも言うのでしょうかね。すごく肌触りがいいです。
操作感については主観が強くなってしまいますが、これまではプレステ用のコントローラを使っていたので全く違います。
左スティックと十字キーの位置が逆になっています。
 左:XboxOneワイヤレスコントローラ 右:PS用コントローラ
左:XboxOneワイヤレスコントローラ 右:PS用コントローラXboxOneコントローラは、左スティックが上、十字キーが下になっているのに対して、プレステ用のコントローラは、十字キーが上、左スティックが下になっている。
筆者の場合、左スティックを左手親指で、十字キーを右手親指で操作してます。
筆者がコントローラーを選ぶ時の一番のポイントは、キャラを移動させながらコマンドカーソルを操作できるかどうかです。
プレステ用のコントローラーであれば左人差し指で十字キー、左親指で左スティックを操作する所謂「モンハン持ち」をしなくてはいけませんが、モンハン持ちは慣れるまでが大変です。
その点、このXboxOneコントローラーはモンハン持ちのような癖のある持ち方をする必要がないので慣れるまでが早いかもしれません。
XboxOneコントローラー(6CL-00003)を2年使っているのが良コントローラーの証拠!
本記事で紹介したXboxOneコントローラー(6CL-00003)は果たして良いコントローラーと言えるのか。
それは2年使い続けているということが良コントローラーである何よりの証拠だと思っています。
今のところ買い替えは考えていません。
ドラクエ10用のコントローラーの購入に悩んでいるのであれば、使ってみてはどうでしょうか。
XboxOneコントローラー(6CL-00003)の口コミ
PCとの接続は1000円以下の怪しい外付けBTドングル(CSR4)を使用していますが、今のところ切断や再ペアリングなどのトラブルは起きていません。
入力の遅延等も特に認められず動作良好で、特別な理由でもない限り、高い値段の専用レシーバーを買う意味はないと思います。
他製品のワイヤードも含めて色々使用してきましたが、ワイヤレス且つ、内蔵、または専用の充電池での動作では無く、単三乾電池で動作するのが、この製品の最大の美徳だと思います。エネループ(若干電圧は低いですが)でも動作するので、充電切れでケーブルをつなぐなどというマヌケなことが起こりません。
今回はレビューに騙されないようにしようと、PS4のコントローラーをPC用にしようかなと思いました。
しかし、クリーパーに一目惚れでこのコントローラーを買ったわけです。
箱を開けて触っただけで分かりました、すげぇコントローラーだって。
スベスベしててサラサラしてる。10分くらい撫でくり回しました。
そして徐に握ってみるとジャストフィットです!!!
手になじみます!360の時は持て余す感じがあったんですが・・・。
今回は違います!シックリ来ます!すごい!
今回購入したのは限定版のファントムブラック。既存品との差は外観のみの為、スペック等は割愛。何よりもトランスルーセント(グラデーション)&配色が秀逸。加えて滑り止め&清潔感のあるザラ感加工。一般人から理解されない痛いコントローラーフェチの自分基準で言うなら、外観だけでいうなら現時点&過去の数多コントローラーの頂点に立つ程の出来(配色センス)。超絶カッコイイ。
以下、本記事で紹介した商品です。
本記事で紹介しているXboxOneワイヤレスコントローラです。
1m〜3mといろいろな長さがセットになっているので、お使いの環境に合わせて必要な長さのケーブルを選べるのがおすすめのポイントです。
Windows10対応のBluetoothアダプターです。本記事で紹介したXboxOneコントローラーを無線でパソコンと接続できます。